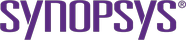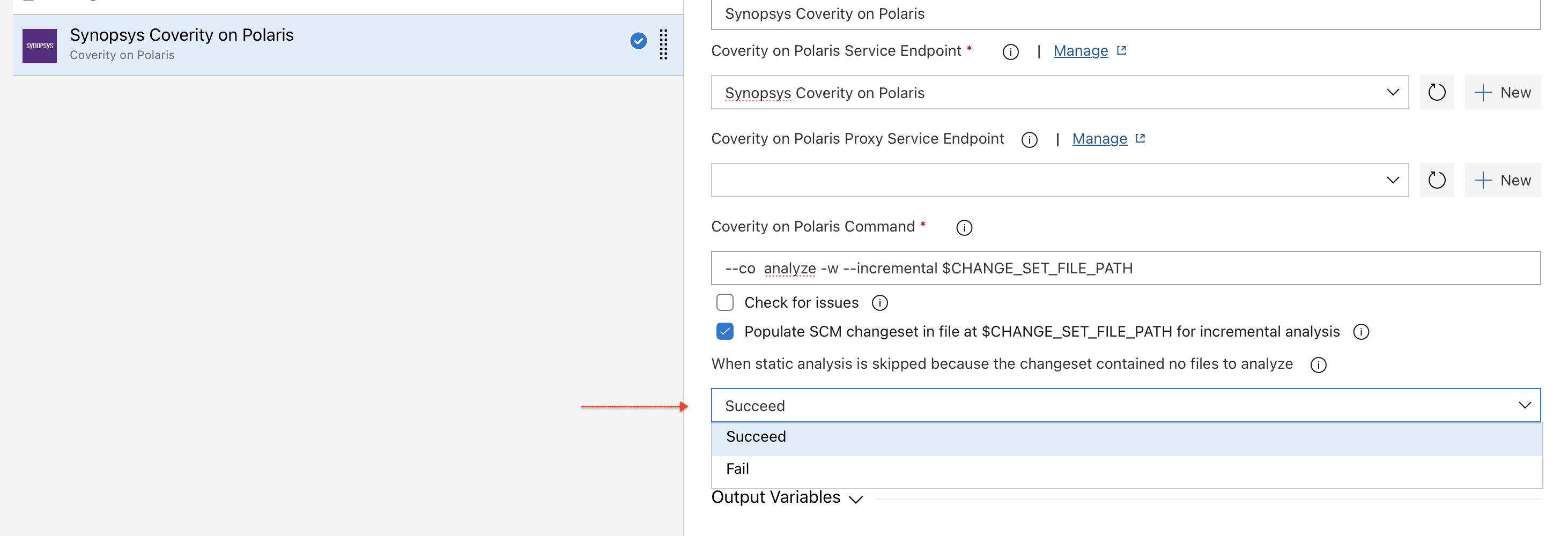Configuring the Plug-in
Configure the plug-in when you add it to your pipeline.
When you've added the Coverity on Polaris plug-in you can configure the plug-in.
-
Type a name in the Display name field.
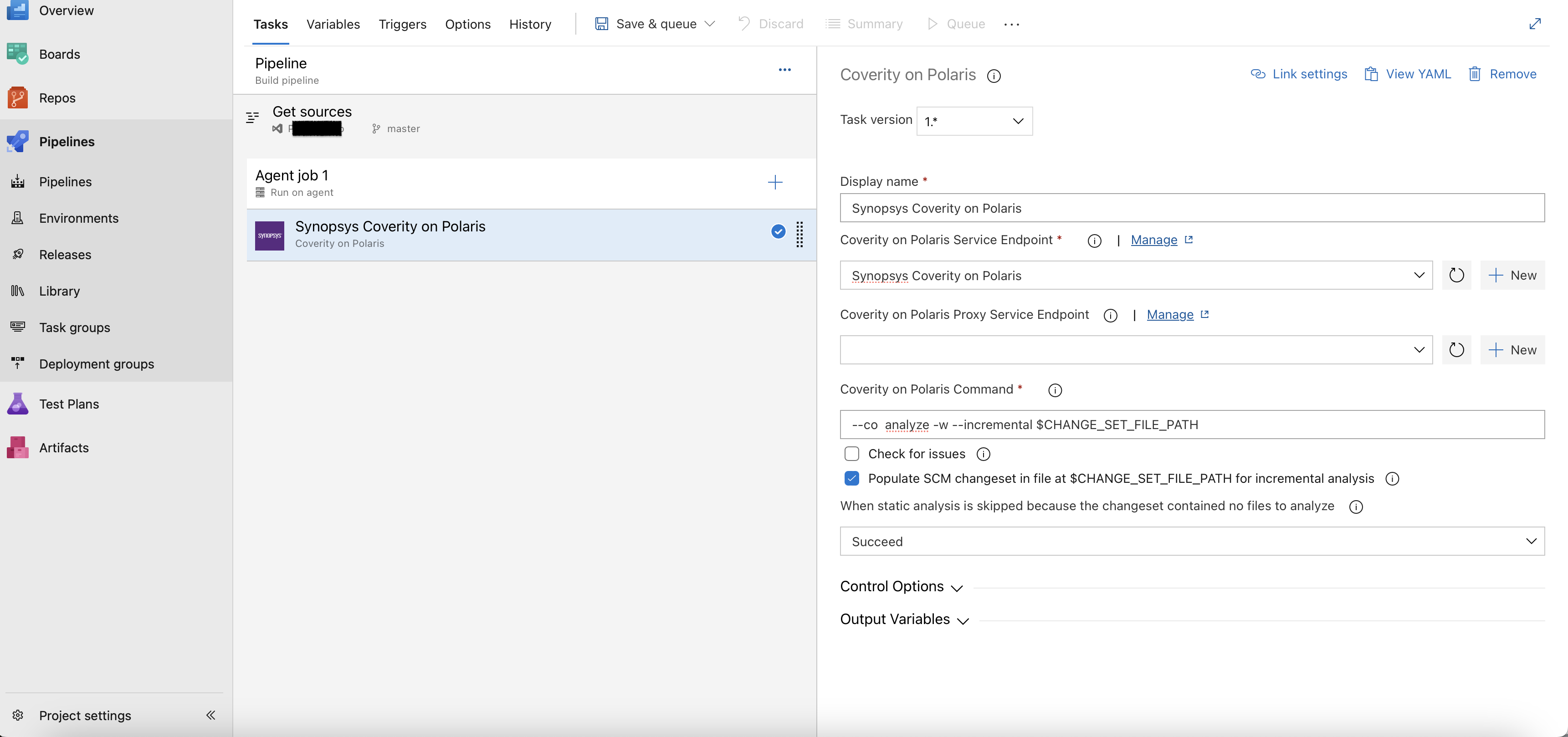
- Click + New to add a new Coverity on Polaris Service Endpoint. If you have existing connections, click Manage to use them.
-
Complete the Coverity on Polaris server details.
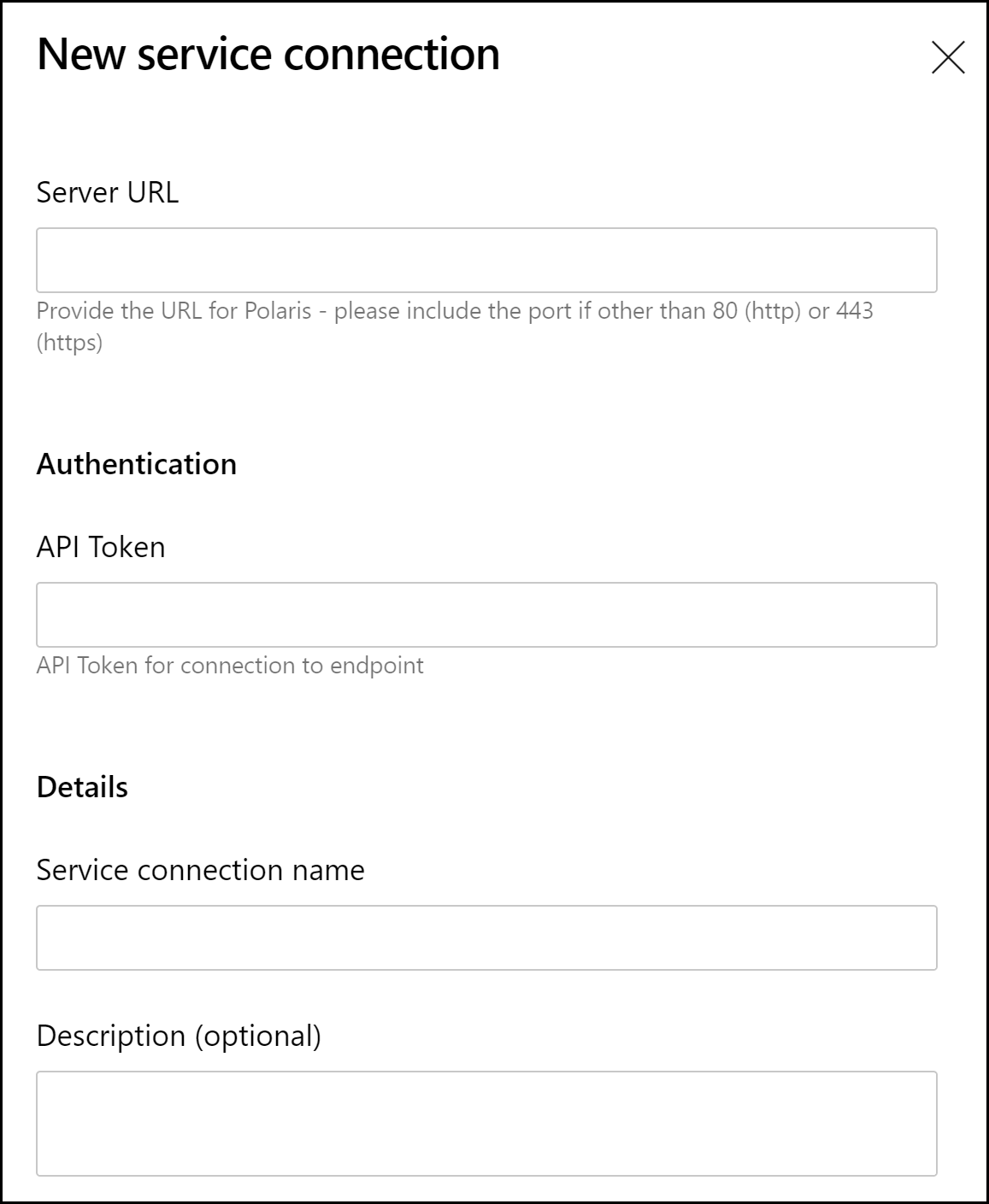
-
To add a Coverity on Polaris Proxy Service Endpoint, click +
New.
- Type a name for the proxy connection in the Service connection name field.
- Type the proxy Server URL.
- Optional: Enter the username and password used to access the proxy.
- Type a name for the proxy connection in the Service connection name field.
- Optional: Add a description.
- To enable other pipelines to use this service connection, leave the Grant access permission to all pipelines checkbox selected.
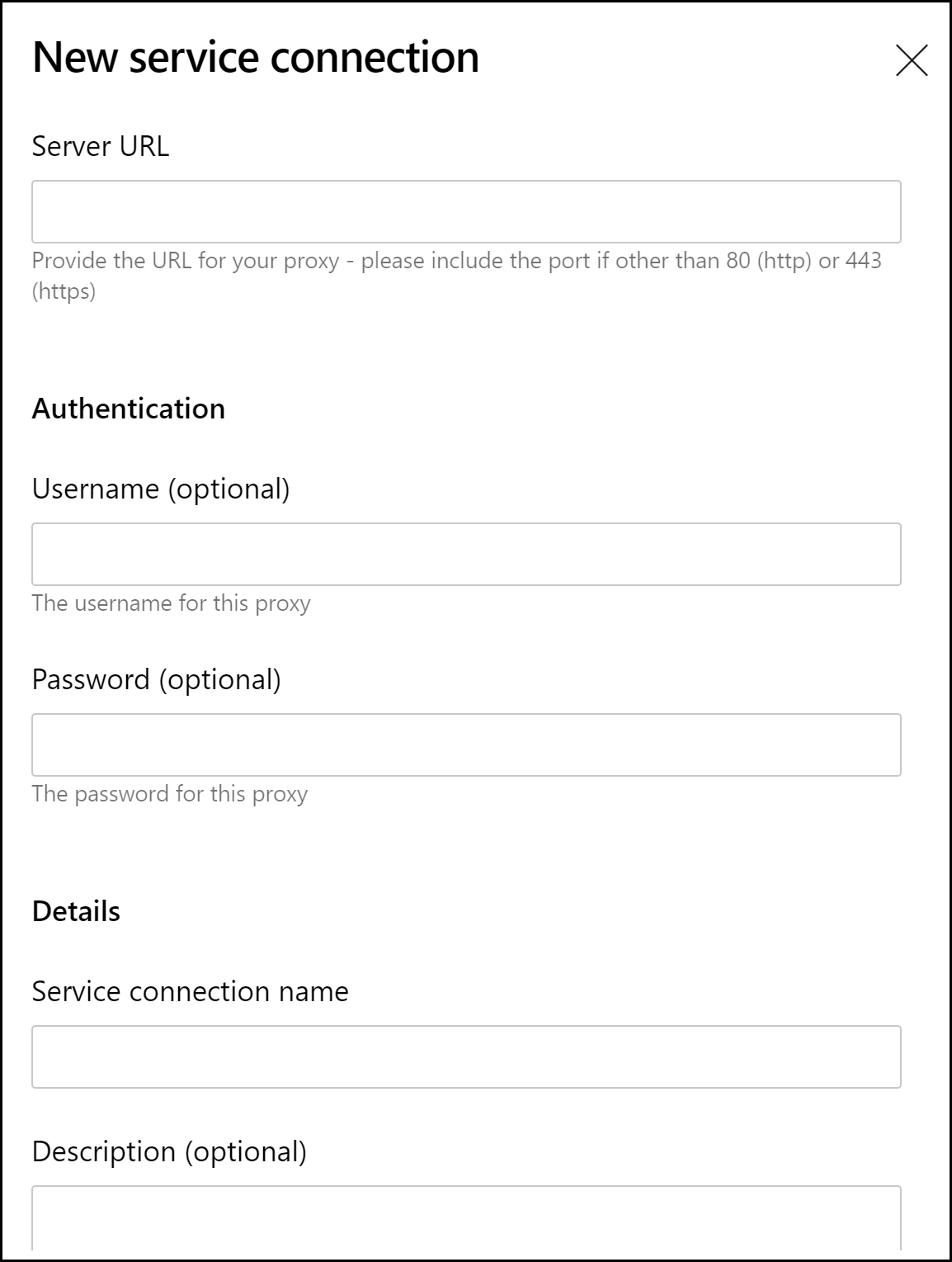
-
Use the Coverity on Polaris Command field to enter the
analyze -wcommand. Leave the Check for issues checkbox selected so that the issue count is returned and the build is passed or failed. You can also add other Coverity commands.Note: Using the-wflag ensures that the Coverity on Polaris CLI will wait and use the JSON file generated by Coverity on Polaris to check for issues. If you don't use the-woption and you leave Check for issues checkbox selected, the plug-in polls and waits for the job to finish so that there is an issue count to determine whether the build passes or fails.Example of a job where Check for issues checkbox is not selected and build passes with issues.
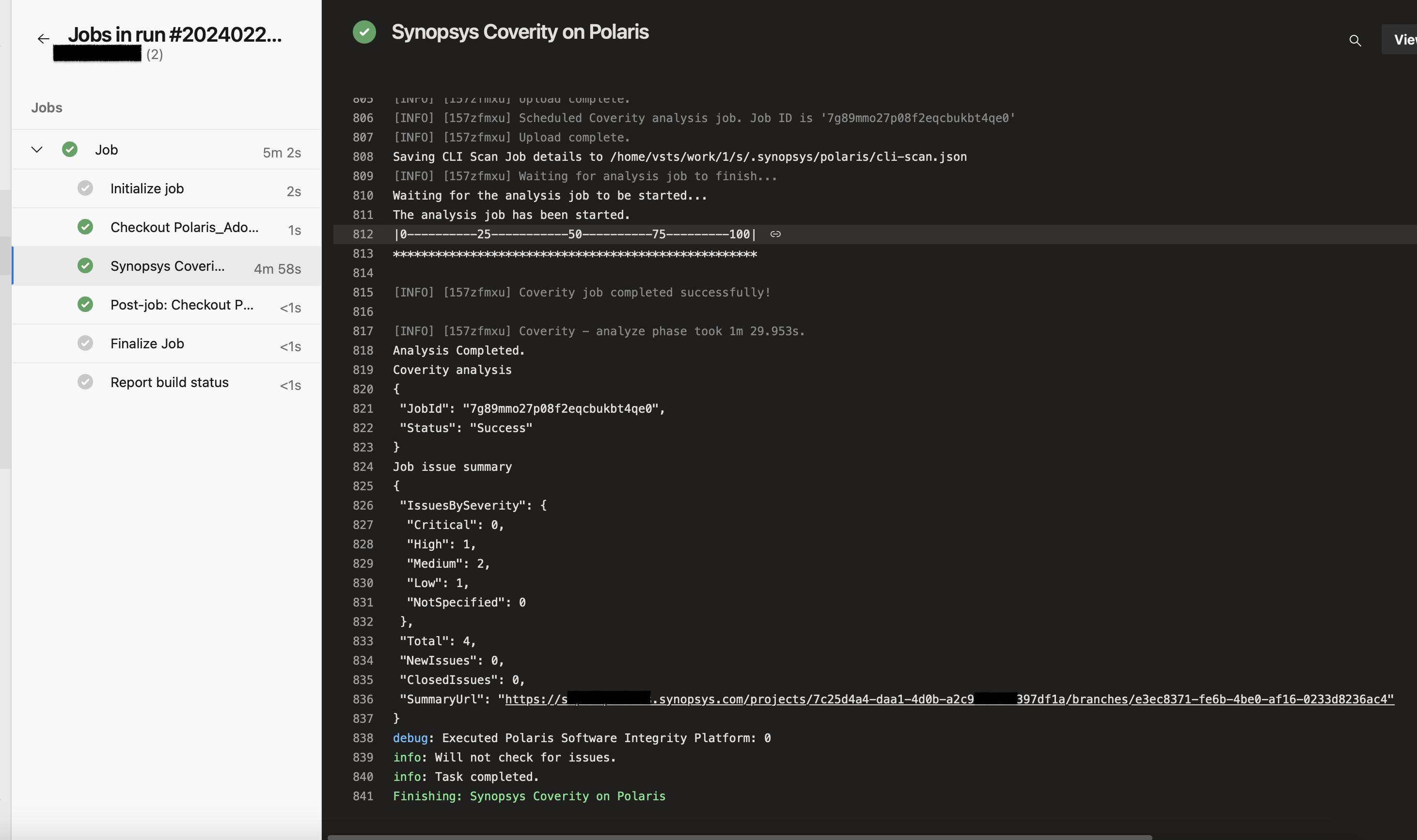
-
To enable Incremental analysis (LCA), do the following: